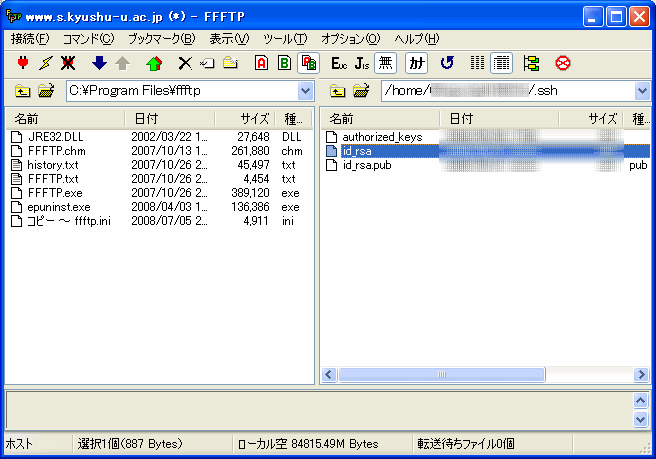
【目次】
PortForwarderにはパスワード保存機能がありません。個人所有のパソコンで毎回入力するのが面倒な場合、公開鍵認証を使うとパスワード入力を省略できます。
方法は複数あると思いますが、今回は教育用計算機システム上で鍵を生成させ、公開鍵をローカル側にダウンロードする手順を踏みます。
事前に「Windows
OSでのSSHのポート転送を用いたFTP接続」を参考にポート転送とFTPソフトの環境を整えておいてください。
UTF-8 TeraTerm Pro with TTSSH2やPuTTY等のターミナルでah.s.kyushu-u.ac.jpにログインします。
詳細は「MS-WindowsでのSSH利用方法
」を参照してください。
秘密鍵と公開鍵のペアをつくります。
以下のコマンドを実行すると「.ssh」というディレクトリが作成され、その中に鍵が生成されます。
今回はパスワード入力を省略する用途ですので、パスフレーズを聞かれたときには何も入力しないでおきます。
| % ssh-keygen -t rsa |
公開鍵認証を実際に使うには公開鍵をauthorized_keysに登録しなければなりません。以下のように「.ssh」ディレクトリに移動して、公開鍵を追加します。
|
% cd .ssh % cat id_rsa.pub >> authorized_keys |
一度接続を終了します。
| % exit |
秘密鍵をローカル側に転送します。
ポート転送を有効にし(この時までパスワードを求められます)、FTPクライアントで教育用計算機システムにログインします。
.sshフォルダ内のid_rsaをローカル側にダウンロードします。ダウンロード先にPortForwarderのインストールフォルダを指定するとコピーの手間が省けます。
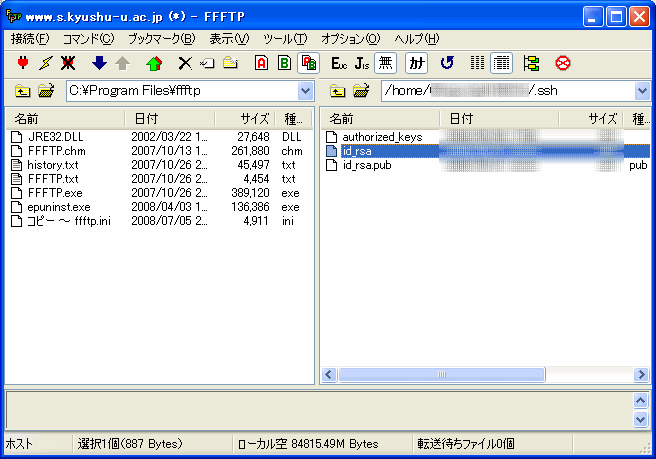
保存した次の回のPortForwarder起動時からパスワード入力を省略して接続できるようになります。
PortForwarderはオプションにホスト名を入れて起動すると自動で接続します。
たとえば、config.iniの一行目が
Host Kyudai
なら、
| (インストールしたドライブ):\(インストールフォルダ)\portforwarder.exe Kyudai |